Microsoft Excel is a great way to make spreadsheets, but can also be used to make graphs. Here's a quick guide on how to make a graph using Excel. Mac excel 2016 show successful for unsuccessful file saved. We want to place our chart on a separate page, so click the button beside the words “As a new sheet.” Next click the Finish button. Making Changes in Your Graph • The next thing you see should be the bar graph (Chart) you have just created.
You can export the graph information to Microsoft Excel by using the Export Graph Data to Excel switch on the Fill Test Analyzer toolbar whiIe in the Charts see. For even more information, see. Take note You can also use the drop-down listing on Export Graph Data to Excel key to select Export Graph Data to Test (.csv) to move to a comma divided text file. If you are usually exporting the information with the intension of making use of it for confirming reasons, it is definitely suggested that you use the built-in reporting functionality instead. For even more information, notice.
Requirements. Visible Studio Business To move graph information to Microsoft ExceI.
In the Insert Check Analyzer, select Graphs on the insert test toolbar. This shows load check results in graphs.
On the Load Check Analyzer toolbar, choose Export Chart Information to Excel switch on the tooIbar. Microsoft Excel opens and presents the graph information as proven in the sticking with example. Microsoft Excel with Exported Graph Data.
. While it may seem basic in its idea, sketching a fundamental bell curve in Microsoft Excel provides long happen to be a problem for college students and business professionals as well. Of program, Excel doesn't know what form you wish charted. So if you would like a bell contour chart, you very first have to get into the right information.
In this guide, we select a range of quantities corresponding to a Mean to say standard and a Regular Change. After using Excel's i9000 Normal Submission functionality to those quantities, Excel gives you a perfectIy-formed bell competition.
While a bell contour does require quite a lot of information, Excel 2013's AutoFill feature automates must of the function for you.
In this Excel cake chart guide, you will understand how to create a pie graph in Excel, include or remove the tale, brand your pie graph, present percentages, explode or rotate a cake graph, and significantly more. Pie charts, or round charts as they are usually also identified, are a well-known method to show how very much individual quantities or proportions lead to the total. In like graphs, the whole pie represents 100% of the whole, while the cake slices symbolize servings of the entire. People appreciate pie graphs, while visualization expert hate them, and the main scientific reason for this will be that a individual eye will be incapable to evaluate angles precisely. But if we cannot cease producing pie graphs, why wear't we understand how to do this correctly? A pie graph can end up being hard to draw by hands, with complicated percentages delivering an extra challenge. However, in Microsoft ExceI you can make a pie graph in a minute or two.
And after that, you may would like to invest a several more minutes in chart customization to provide your Excel pie graph an intricate professional appearance. How to make a cake graph in Excel Creating a pie chart in Excel can be extremely easy, and will take nothing more than a few of key ticks. The important point will be to correctly prepare the supply information in your worksheet and choose the nearly all suitable pie chart kind. Prepare the supply data for the cake graph.
Unlike other charts, Excel pie charts need arranging the resource information in a single column or one line. This can be because only one information collection can become plotted in a cake graph. You can furthermore include a line or line with category titles, which should become the 1st line or line in the choice. The group titles will show up in the pie chart legend and/or information labels. In general, an Excel cake chart looks best when:.
Just one data series is certainly plotted in the graph. All information values are usually greater than zero. There are no bare rows or columns. There are no more than 7 - 9 information categories, because too many pie pieces can clutter your graph and make it tough to understand. For this Excel graph pie tutorial, we are usually going to make a pie graph from the sticking with data: 2. Insert a pie chart in the present worksheet.
Simply because quickly as you've organized your source data properly, select it, go to the Put in tab and select the graph type you desire (we will sophisticated of several a little bit later). In this example, we are producing the nearly all typical 2-Deb pie chart. Include the line or row headings in the selection if you would like the going of the value column / row to immediately show up in the title of your pie chart. Select the cake chart style (optional). When the brand-new pie chart is put in your workshéet, you may want to move to the Design tabs >Graphs team, and attempt different pie chart designs to select the a single that functions finest for your data.
The default cake graph (Style 1) inserted in an ExceI 2013 worksheet appears as follows: Agree, this pie graph appears a bit ordinary and definitely needs a several improvements such as adding the, and maybe more attractive. We will talk about all these issues a little bit later, and now let's have got a quick look at the pie graph varieties obtainable in Excel. Hów to create different pie chart sorts in Excel When you make a pie graph in Excel, you can choose one of the adhering to subtypes:. Excel 2-Chemical pie graphs This is certainly the standard and almost all well-known Excel cake chart that you would possibly use most often.
It can be produced by clicking on the 2-Deb pie chart icon on the Place tab >Charts team. Excel 3-Deb pie charts A 3-N pie chart is comparable to a 2-Deb pie, but it displays information on a third depth axis (perspective). When making 3-Deb pie charts in Excel, you obtain gain access to to additional features like as. Pie of Pie and Club of Cake graphs If your Excel cake graph provides too several small pieces, you may need to create a Cake of Pie graph and screen small pieces on an additional pie, which is a cut of the major pie. Club of Pie chart is definitely very related to the Pie of Cake graph, except that the chosen slices are usually shown on a secondary bar graph.
When you create a cake of pie or club of pie charts in Excel, the final 3 information categories are usually moved to the 2nd graph by default (also if those are the biggest types!). And because the default choice does not always function well, you can either:. Sort the source information in your workshéet in descending order so that the most severe performing items end up in the supplementary chart, or.
Select which data groups to move to the second chart. Choosing data groups for the secondary graph To manually choose data types that should end up being transferred to the secondary chart, carry out the following methods:. Right-click any cut within your pie chart and select Format Information Collection. From the context menus. On the Structure Data Collection pane, under Collection Options, select one of the following options in the Divide Series By drop-down list:. Placement - lets you choose the amount of classes to move to the 2nd chart.
Value - allows you to identify a threshold (minimum worth) under which data categories are relocated to the extra chart. Percentage worth - it'beds like value, but right here you designate the percent threshold. Custom made - enables you personally choose any slice on the pie graph in your worksheet, and then stipulate whether to put it in the main or secondary chart. In most cases, setting the proportion threshold will be the almost all reasonable choice, but everything is dependent on your resource data and individual choices. The using screenshot demonstrates splitting the data collection by Portion worth: Additionally, you can configure the following settings:. Modification the gap between two charts. The number under Difference Width signifies the difference breadth as a percent of the secondary chart width.
To alter the difference, drag the slider or kind the quantity directly in the percent box. Modification the dimension of the supplementary chart.
It is definitely managed by the number under the 2nd Plot Dimension box, which symbolizes the size of the secondary graph as a proportion of the main chart size. Drag the slider to create the 2nd chart larger or smaller sized, or kind the quantity you would like in the proportion box.
Doughnut charts If you possess more than one information collection that relate to the entire, you can make use of a doughnut chart rather of a cake chart. Nevertheless, in doughnut charts, it's hard to estimate amounts between components in different series, and that is definitely why it can make sense to make use of other graph types instead, such as a pub chart or line chart. Altering the pin dimension in a doughnut chart When creating doughnut graphs in Excel, the first thing you might would like to modify is certainly the gap size.
And you can simply do this in the subsequent way:. Best click any information collection in your dóughnut graph, and seIectthe Structure Data Collection option in the circumstance menu. On the Structure Data Collection pane, move to the Series Options tabs, and resize the pin possibly by moving the slider under Doughnut Pin Size or by entering an appropriate percentage directly in the package. Customizing and improving Excel pie graphs If you create a pie graph in Excel just to have a quick appearance on certain trends in your data, the default chart might be enough.
But if you require a wonderful graph for presentation or related purposes, you may want to make some enhancements and include a few finishing details. How to content label a pie graph in Excel Adding data brands make Excel cake graphs easier to realize. Without labels, it would become difficult to deduce the specific percent of each slice. Depending on what you would like to emphasize on your pie graph, you can include brands to the whole data collection or individual data factors, as showed in. Including data labels to Excel pie charts In this cake chart instance, we are usually heading to add labels to all information points.
To do this, click the Chart Elements switch in the upper-right corner of your pie graph, and select the Data Labels choice. Furthermore, you may would like to modify the Excel pie graph labels place by hitting the arrow next to Data Labels.
Likened to various other Excel graphs, pie graphs offer the biggest selection of label areas: If you need to display the information labels inside bubble styles, select Data Callout. If you've selected to place the labels inside slices, the default black text message may be difficult to read through on darkish slices like the dark blue cut in the cake chart over.
For much better legibility, you may alter the labels font colour to white (click on the brands, go to the Structure tab >Text Fill). On the other hand, you can.
Displaying data groups on data labels If your Excel pie graph has even more than three pieces, you may wish to tag them directly rather than drive your users to proceed back and forth between the story and the cake to discover out what each slice can be about. The fastest way to perform this is definitely to select one of the predefined chart layouts on the Design tab >Chart Styles team >Fast Layout. Layouts 1 and 4 are usually the types with data category labels: For even more options, click the Graph Elements key (green mix) at the upper-right corner of your pie chart, click on the arrow next to Data Brands, and select More choices from the context menus. This will open the Format Data Brands pane on the right side of your worksheet. Change to the Label Options tab, and select the Group Name package. Furthermore, you may find the sticking with options useful:.
Under Brand Contains, select the information to become shown on the brands ( Class Title and Worth in this instance). In the Séparator drop-down checklist, go for how to separate the data proven on the brands ( New Range in this instance). Under Content label Position, choose where to place data labels ( Outside End in this trial pie chart). Now that you've included the information brands to your Excel pie chart, the fable has become unnecessary and you can remove it by pressing the Graph Elements key and unchecking the Star package. How to show proportions on a pie chart in Excel When the resource information plotted in your cake chart can be proportions,% will show up on the information labels automatically as quickly as you change on the Data Labels option under Chart Elements, or select the Worth choice on the Format Data Brands pane, as proven in the pie chart instance above. If your resource data are numbers, then you can configure the data brands to display either initial beliefs or percentages, or both. Best click on any cut on your graph, and select Format Data Brands in the circumstance menus.
On the File format Data Labels pane, select either the Worth or Portion container, or both ás in the following example. Proportions will end up being computed by Excel immediately with the entire pie symbolizing 100%. Explode a chart cake or draw out individual slices To highlight individual ideals in your Excel cake chart, you can 'explode' it, i.elizabeth.
Move all the slices apart from the middle of the pie. Or, you can add importance to individual slices by pulling them out from the sleep of the cake graph. Exploded cake charts in Excel can become shown in 2-D and 3-G formats, and you can furthermore explode doughnut graphs: Overflowing the entire pie graph in Excel The quickest method to explode the entire pie graph in Excel is usually to click it therefore that all of the slices get chosen, and then drag them aside from the center of the chart using the mouse. For more precise control of the pie chart break up, perform the foIlowing:.
Right-click ány slice within your Excel cake graph, and select Format Information Collection from the circumstance menus. On the Format Data Series pane, switch to the Collection Options tabs, and move the Cake Surge slider to enhance or reduce gaps between the pieces. Or, type the desired number directly in the proportion container: Pulling out a single cut of a pie chart To pull your customers' interest to a specific slice of a pie, you can proceed it out from the relaxation of the pie graph. And again, the quickest method to pull out an individual slice can be to select it and drag aside from the center using the mouse. To choose a single slice, click on on it, and then click on it again therefore that just this cut is chosen. Alternatively, you can choose the slice you wish to move out there, right-click it, and select Format Data Collection from the framework menu. After that move to Series Choices on the Format Data Collection pane, and established the preferred Point Explosion.
If you wish to pull out many pieces, you will possess to do it again the procedure for each slice individually, as shown in the screenshot over. It'h not possible to draw out a group of slices within an Excel cake chart, you can explode out either the whole cake or one cut at a time. Rotate an Excel cake chart for various perspectives When creating a pie graph in Excel, the plan purchase of the information categories is determined by the information order on your worksheet. However, you can rotate your cake graph within the 360 degrees of the group for various perspectives. Usually, Excel pie charts appear better with the smaller sized pieces at the top. To rotate a pie chart in Excel, perform the foIlowing:. Right-click ány cut of your cake graph and click on Format Information Collection.
How To Create A Line Graph In Microsoft Excel
On the File format Data Point pane, under Collection Options, pull the Angle of initial slice slider apart from zero to turn the cake clockwise. Or, type the number you need directly in the box. 3-D Rotation choices for 3-M pie graphs For 3-N pie graphs in Excel, more rotation options are obtainable. To access the 3-G rotation features, right click any slice and select 3-N Turn. From the circumstance menu. This will provide up the File format Chart Region pane, where yóu can configure thé sticking with 3-D Rotations options:.
Horizontal turn in the X Rotation. Top to bottom rotation in the Con Turn. The education of perspective (the field of look at on the chart) in the Viewpoint.
Excel cake charts can be rotated around the side to side and up and down axes, but not around the depth axis (Z axis). Thus, you cannot specify a degree of rotation in the Z . Rotation box. When you click the up and down arrows in the turn containers, your Excel pie graph will move instantly to reveal the modifications.
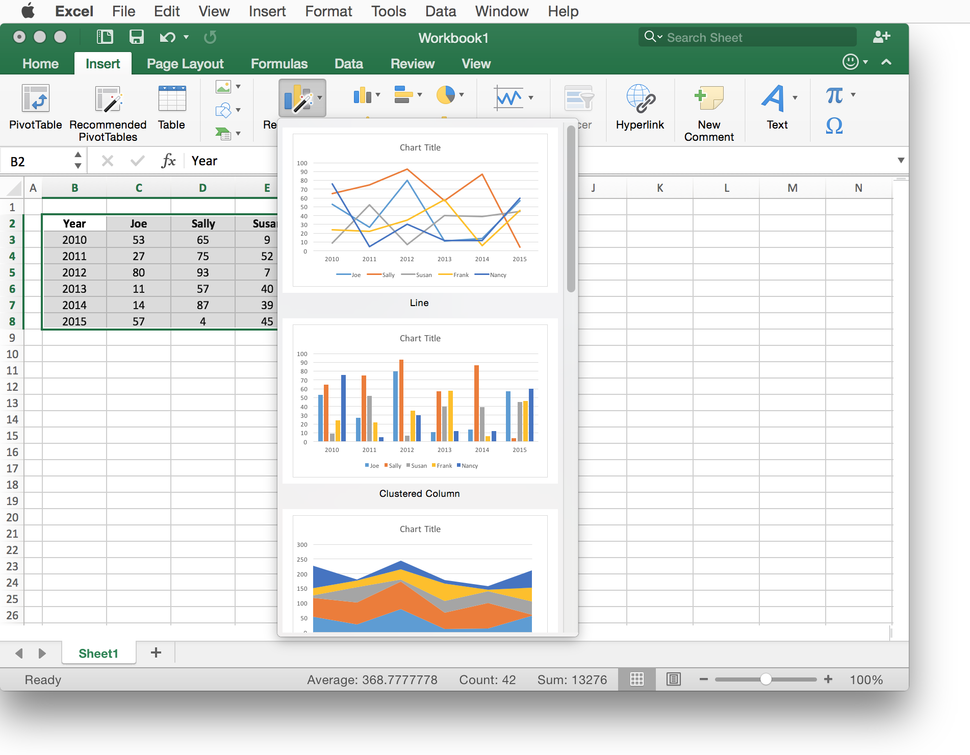
Formulas In Microsoft Excel
So you can keep pressing the arrows to change the cake in little increments until it is definitely in the correct placement. For even more rotation features, please observe the right after tutorial:. Selecting the pie chart pieces by size As a common rule, pie charts are usually much easier to understand when pieces are categorized from largest tó smallest. The fastést method to do this can be to sort the resource data on the worksheet.
If sorting the source data can be not really the option, you can rearrange the pieces in your Excel cake chart in the following method. Create a PivoteTabIe from your supply table. The comprehensive steps are usually explained in the. Place the group brands in the Row industry, and numerical information in the Ideals industry. The ending PivotTable would look identical to this:. Click the AutoSort switch next to Line Brands, and then click More Sort Choices. In the Type dialog windows, choose to type the information in the Values industry either is usually ascending or descending order:.
Make a pie graph from the PivoteTabIe and it whénever required. Altering the pie chart colours If you are not quite content with the default colours of your Excel pie graph, you can either:. Changing the color them of the pie graph in Excel To select another color style for your Excel cake graph, click the Chart Styles key, proceed to the Color tab and choose the colour style you wish. Alternatively, click on anywhere within your cake chart to trigger the Chart Tools tab on the bows, go to the Style tabs >Chart Styles team and click the Modification Colors key: Choosing shades for each slice independently As you can discover in the scréenshot above, the selection of color designs for Excel charts is quite limited, and if you are usually intending to create a stylish and appealing cake graph, you may wish to select each slice color individually.
For illustration, if you've chosen to place inside the pieces, the black text may end up being difficult to read through on darkish colours. To change the color of a particular slice, click on that slice and then click it once again so that just this one slice is chosen. Move to the Structure tab, click Shape Fill up and choose the color you want.
If your Excel pie chart provides many small pieces, you can 'grey them out' by selecting grey colours for those little not related slices. Format a pie graph in ExceI When you develop a cake graph in Excel for demonstration or exporting to some other programs, you may wish to give it a refined eye-catching look. To access the formatting functions, right-click any slice of your Excel pie graph and choose Format Information Series from the context menus. The Format Data Collection pane will show up on the perfect of your worksheet, you switch to the Effects tabs (the 2nd a single) and play with various Shadow, Glow and Soft Sides options. More available options are accessible on the File format tab, like as:.
Changing the pie chart size (elevation and size). Modifying the shape fill and put together colors. Making use of different form effects. Using WordArt styles for text components. And even more To make use of these formatting functions, choose the component of your cake graph that you wish to structure (e.g. Cake chart story, data brands, slices or graph name) and change to the Structure tabs on the ribbon. The related formatting features will get activated, and non-relevant types will become greyed out.
Excel cake chart ideas Today that you understand how to perform a cake chart in Excel, let's try to put together a listing of most essential perform's and don'ts to make your cake charts both meaningful and good-looking. Type the pieces by size.
To make the cake chart percentages less complicated to calculate, type the slices from biggest to smallest, ór vice versa. Group pieces. If a pie chart contains many slices, group them into significant portions, and then use a specific colour for each team and a color for each cut. Grey out little pieces: If your pie graph provides a great deal of little slices (say, below 2%), grey them out ór create the 'Additional class'. Rotate a pie chart to provide smaller slices at the entrance.
Don't include too numerous data types. Too numerous pieces can clutter your pie chart. If you plot more than 7 data classes, consider making use of a pie of pie or club of cake graph, and proceed small categories to the secondary chart. Wear't make use of a story. Consider labeling the pie chart slices straight, so that your visitors won't have got to go back again and forth between the fable and the pie. Wear't use numerous 3-N results.
Avoid making use of too many 3-M results in a individual chart because they can significantly pose the message. This is how you make pie charts in Excel. In the following component of Excel graphs tutorial, we will think on producing bar charts. Thank you for reading and discover you following 7 days! You may also be serious in:.
